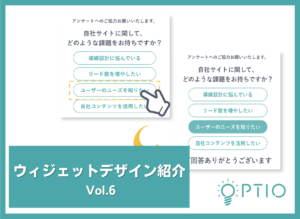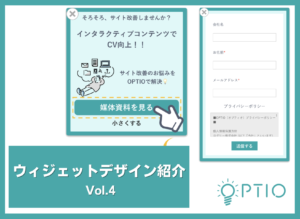動画編集もできるCanva!無料で簡単に動画編集する方法

ご訪問いただき誠にありがとうございます。
マーケティングに役立つツールの紹介や使い方について発信しているWebマーケハックコーナーです。
マーケティングチームが実際に活用して役立つと思ったツールやサービスのみ紹介します。
マーケハックnoteでは、以下のようなお悩みを抱えた方々に向けて発信しております。
1.動画編集やデザイン制作ツールが使いこなせない
2.LPやブログ、事例など特定ページやディレクトリの改善がしたい
3.無料ですぐ使えるツールと、その利用方法を知りたい
4.ツールを活用している時間がなく、人手も足りない
5.アイディアはあるが、それを形にできない
上記1つでも当てはまるようでしたら読み進めていただけましたら幸いです!
以前の記事では「Canvaとは!?」について詳しく記載していますので、Canvaについてご存知ない方は以下を御覧ください。
とにかく動画編集方法を知りたい!という方は、このまま読み進めていただけましたら幸いです。
動画編集も簡単!Canva(キャンバ)を活用して動画制作
動画編集や制作経験の無い方は、「動画編集ソフトを知らない。。。動画編集はセンスが必要。。。時間がかかる。。素材がないとできない。。。動画を作っても使いみちが限定的」などなど、ご自身でアイディアがあるものの、動画編集や制作に壁を感じてあきらめていた方も多いのではないでしょうか。
そこで今回は、多くのテンプレートが特徴のCanvaを活用して動画編集知識や制作経験がなくても動画編集や制作方法を紹介します。
以下最新の動画作成機能もぜひご覧ください!
・画面録画機能 https://www.canva.com/ja_jp/features/online-video-recorder/
・AI動画生成 https://www.canva.com/ja_jp/features/ai-video-generator/
Canvaで動画編集事例の紹介
まずは、この記事を読んでどんな動画を編集、制作できるのかイメージを持っていただければと思います。
以下動画は動画編集知識や経験が全くない、メンバーが初めて動画編集して制作したもの。
Canva以外の素材はMacでキャプチャ録画した動画のみです。
上記のような、少しオシャレな動画制作ができます。動画編集時間は約60分です!
少し話が脱線しましたが、、、、上記ような動画誰でも、簡単にできる動画編集方法の紹介を始めます!
Canvaを活用した動画編集の準備物
・サービスや商品紹介の場合
サービス/商品概要資料
関連画像や既存の動画
キャプチャ録画動画
・利用イメージやセミナー動画
セミナー登壇資料
セミナー動画
・Canvaの中の素材のみを使う場合
用意するもの特になし
上記の準備ができたらさっそくCanvaで動画編集、制作スタートです!
動画テンプレートの選び方
Canvaへログイン後TOPページからテンプレートを選択します。
※Cnavaを無料で活用する場合もログインが必要です。メールアドレス/Googleアカウント/Facebookアカウント/Appleアカウントのいずれかでアカウント作成を行ってください
ファーストビューの時点で多くのテンプレートがあることがお分かりだと思います。
まずは以下画像の赤枠のいずれか1つクリックください。

赤枠①の部分をクリックすると以下のようにサイズや用途ごとにテンプレートが用意されています。
非常に便利ですね!以下動画にテンプレート一覧イメージを用意しました。
サイズや制作目的に応じた動画をクリックすると動画制作&編集画面に移動します。
画面左側に数多くのテンプレートがあり、上段の検索窓からテンプレートイメージを検索することで類似テンプレートが表示されます。
無料で使えるテンプレートにはマウスオン時に無料と表示されます!今回は無料プランで制作します。

テンプレートを選択すると、テンプレートすべてを反映するか一部を利用するのか選択ができます。
今回は1つのテンプレートを活用して制作していきます。(今回は速さと手軽さ推しな記事なので!)
動画編集方法
制作画面の左側に追加できるアイテム候補が縦にならんでいます。
まずはここをクリックして、既存の動画や写真などアップしましょう
まずは画面左側に表示されている、項目を簡単に紹介します。
テンプレート: デザインテンプレートを選べます
素材 : スタンプや図形、アニメーション素材があります
アップロード:画像や動画などのデータをアップロードします
写真 :様々なシーンの写真が使えます
テキスト :パワポのようにテキスト挿入できます。
動画 :様々なシーンの動画が使えます
背景 :デザイン背景を選べます
埋め込む :デザインを様々なツールに埋め込むことができます
その他 :様々なツールと連携できます。こちらはまたの機会に紹介したいと思います
まず最初は【アップロード】をクリックいただき利用する動画や写真素材をアップロードします。
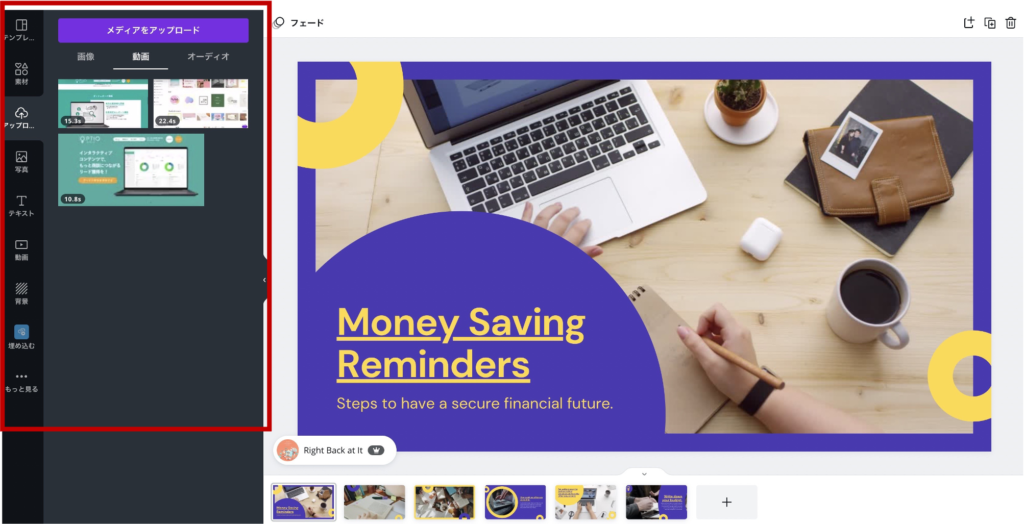
その後、動画を差し込みたいページを選択テンプレート動画を削除キーで削除します。
アップロードした動画を左側のボックスからドラッグアンドドロップで動画を設置します。
画面上段で動画の切り取りも簡単に行えます。

またテンプレートのテキストも編集が可能です。
テンプレート内のテキストをクリックするか、左側から【テキスト】を選択してドラッグアンドドロップで動画の上に置くだけでテキストを記入できます。
テキストのフォントも選べるので自社のテイストにあったものをお選びください。
動画テンプレート部分の下部【青色の四角枠部分】にスライドを足して、素材やテキストなど動画に入れ込むことも可能です。
素材をクリックして、【矢印 アニメーション】と検索すると色々とでてきますので、
これもドラッグアンドドロップで設置ください。

以上の流れをおこなうだけで、以下のテンプレートが、、
10分程度で以下のようなサービス紹介動画になるのです(しかも無料で!)
動画広告素材も活用できると思いますのでぜひお試しください!!
OPTIOの活用事例やBtoBマーケティング、インタラクティブコンテンツに関連する記事をまとめています。